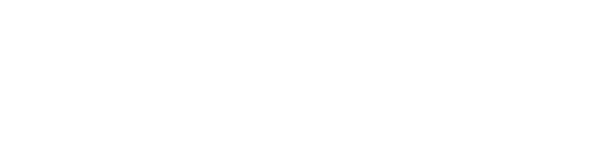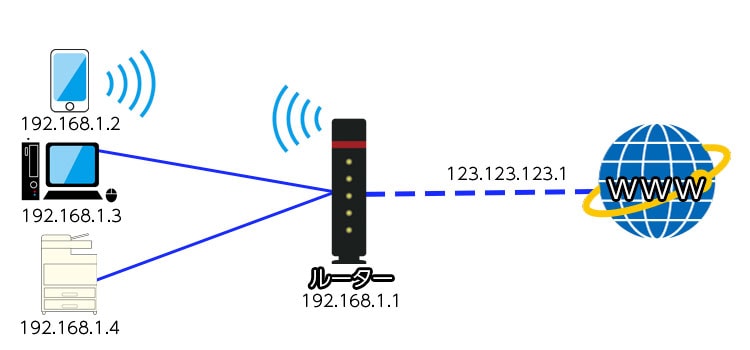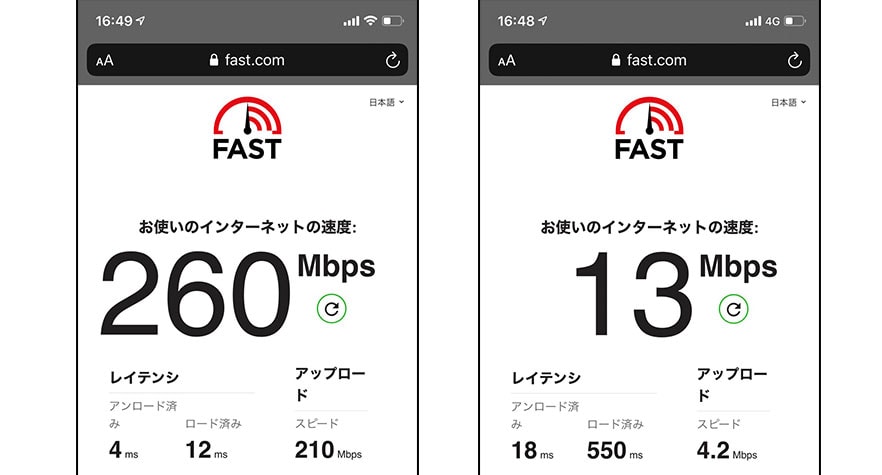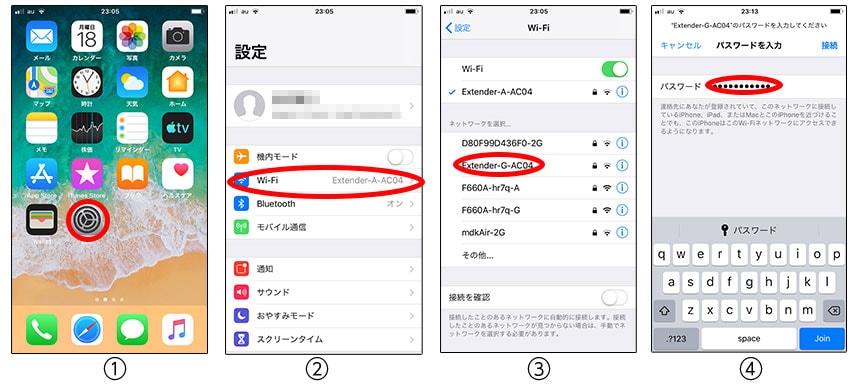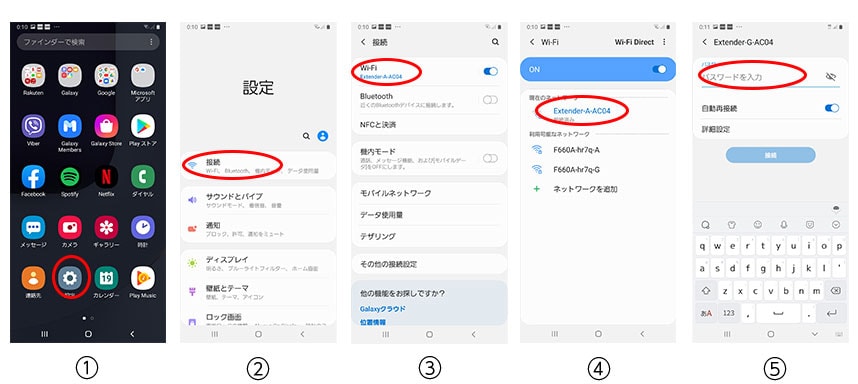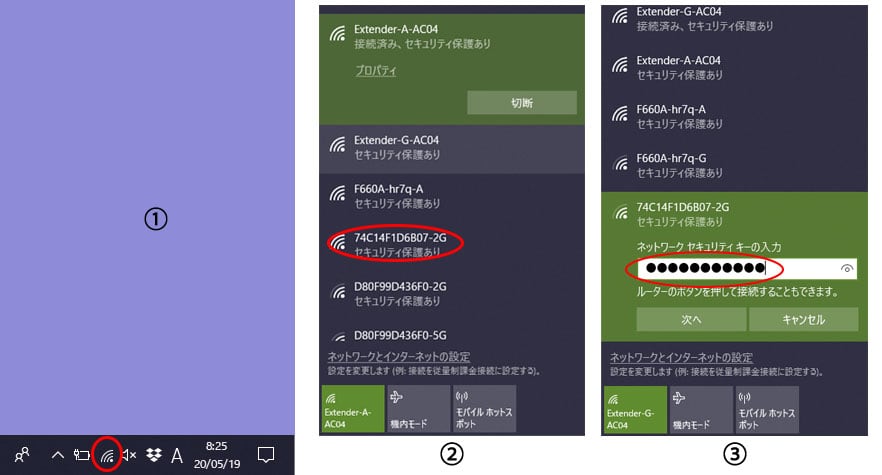あれ?もしかしてWi-Fiの事あまりわかってないの?
それじゃぁここからはWi-Fiについておさらいしていこう!
インターネットを利用している人ならWiFiを聞いたことが無い人はほとんどいないはずですが、Wi-Fiが実際どのような物か理解していない人は少なくありません。
そこで、今更かもしれませんがこのページでは、WiFiについて解説していきます。
Wi-Fiはインターネットやスマートフォンを使う上で非常に重要なアイテムです。
初心者の方でも分かり易いように解説していきますのでしっかりと理解してよりインターネットを快適で便利に利用してください。
Wi-Fiの設定方法について直ぐに知りたいという人は、下記より確認可能です。
このページでは、消費税の総額表示の義務付けにより、価格は全て税込での表記になっております。
WiFiの基礎知識
パソコンやスマホをお使いの方ならWi-Fiという言葉は誰でも聞いたことがあると思います。
すでに当たり前のようになってしまったWi-Fiについてしっかりと理解している人はそれほど多くないですね。
ここでは、最近どなたでも当たり前のように利用しているWi-Fiについて解説していきます。
Wi-Fiとは
Wi-Fiとは何のことか先ずは解説していきます。
《Wi-Fi=無線LAN》と思われている方も多いと思います。
しかし、正式には無線LANとWi-Fiは同じではありません。
無線LANはワイヤレスLANやWLANと呼ばれていますが、機器同士(パソコンやスマホ、プリンター等)をケーブルではなく電波で接続する方法です。
この無線LANですがスタートが始まった当初は機器同士(特に違うメーカー)がうまく繋がらない、設定が難しいなど問題点が多くありました。
それらの問題を解決するためにLANの規格IEEE(アイトリプルイー)802.11が整備されました。
IEEE802.11など統一された規格を利用した無線LANのことをWi-Fiといいます。
無線LANがWi-Fiという共通の規格で接続できるようになったことで、異なるメーカー同士の機器(パソコンやプリンタ等)が簡単に無線でつながるようになりました。
最近では無線LANという言葉よりもWi-Fiのほうが一般的になってきたため正確には《Wi-Fi=無線LAN》ではありませんがWi-Fiとひとまとめと考えてもいいでしょう。
Wi-Fiとはパソコンやプリンタ等の機器を無線でつなぐための規格
Wi-Fiの規格
Wi-Fiの最大通信速度等の規格は現在以下のようになっています。
| 規格 | 略称 | 周波数帯 | 最大通信速度 |
|---|---|---|---|
| IEEEE 802.11a | ―※1 | 5GHz | 54Mbps |
| IEEEE 802.11b | ―※1 | 2.4GHz | 11Mbps |
| IEEEE 802.11g | ―※1 | 2.4GHz | 54Mbps |
| IEEEE 802.11n | Wi-Fi 4 | 2.4GHz/5GHz | 600Mbps |
| IEEEE 802.11ac | Wi-Fi 5 | 5GHz | 6.9Gbps |
| IEEEE 802.11ax | Wi-Fi 6 | 2.4GHz/5GHz | 9.6Gbps |
※1 IEEE802.11a、b、gの3つの規格は規格が古いためWi-Fi5やWi-Fi6のような略称はついていません。
近年インターネットの高速化に伴いWi-FiもIEEEE802.11acのように高速な規格が使えるWi-Fiが増えてきています。
それぞれの規格は下位互換となっているので最新の機械を購入しても通信することは可能ですが、通信速度は低速な規格に準じてしまいます。
例えばIEEE802.11axに対応した無線LANルーターを購入した場合、今まで利用していたIEEE802.11nの規格の無線LAN子機は通信できますが、通信速度は最大で300Mbpsとなってしまいます。
また、規格の中で重要なのが周波数帯です。
周波数帯とは通信に使用する電波の種類(周波数)のことでWi-Fiの規格では2.4GHzと5GHzの2種類の周波数帯を利用しています。
2つの周波数帯にはそれぞれ以下のような特性があります。
| 周波数帯 | 特徴 |
|---|---|
| 2.4GHz帯 | 《メリット》 壁などの遮蔽物に強く、比較的距離があっても電波が届きやすい 《デメリット》 電子レンジなど家電商品に影響されやすいため近くにあると通信が不安定になることがある。 |
| 5GHz帯 | 《メリット》 家電製品と電波干渉を受けにくく接続状況が安定しやすい。 《デメリット》 壁や天井などの遮蔽物に弱く2.4GHzよりも通信距離が短い |
最近の機器は2.4GHz帯と5GHz帯を選択することが出来ます。
どちらを選ぶかは自分の利用環境で最適な周波数帯を選ぶのがポイントです。
Wi-Fiの規格は通信速度と周波数帯の2つがポイント!
WiFiルーターとは
ではWi-Fiはどうすれば利用できるようになるのでしょうか?
Wi-Fiを利用するためには無線LANルーターという機械が必要になります。
無線LANルーターの役割は無線LANにつながる機器にIPアドレス(上の図の1921.168.1.2等)という固有の番号を割り振ることです。
これにより無線LANに繋がっている機器同士の通信ができるようになります。
まだ無線LANが一般的でなかったときは有線式のルーターが主流の為、すべての機器をLANケーブルで接続していましたが、無線LAN(特にWi-Fiの規格)が普及したことでLANケーブルを部屋内で引き回す必要も無くなりました。
Wi-Fiルーターは複数の機器をまとめて1つのグループ(ネットワーク)を作り、インターネット回線につなげるために必要な装置。
WiFiを使うメリット
Wi-Fiを利用することで多くのメリットがあります。
メリットは利用者の環境によって違いますがここでは代表的なメリットを解説していきます。
機器同士をケーブルで接続する必要が無い。
Wi-Fiを利用することで機器同士をケーブルで接続する必要がなくなります。
例えば、自宅に2台のパソコンと1台のプリンタがある場合、Wi-Fiが無いと2台のパソコンをLANケーブルで各々ルーターに接続、プリンタはどちらか1台のパソコンにUSBケーブル等で接続します。
プリンターを使う場合にはケーブルをつなぎ変えてプリンターを使う必要があります。(もしくはプリンタの共有の設定をすればケーブルをつなぎなおす必要はありませんがそれでもプリンタが接続されているパソコンの電源が入っていないと利用することが出来ません。)
Wi-Fiが利用できればプリンタの電源さえ入っていればどのパソコンからでもいつでもプリントができるようになります。
スマートフォンの料金が節約できる
スマートフォンの料金は通信したデーター量に応じて料金が変わります。
そこで自宅ではWi-Fiを利用して携帯電話の電波(4G等)を利用しないようにすればスマホの料金を節約することが出来ます。
例えばドコモのスマートフォンの場合は大きく分けてギガホとギガライトの2つのプランがあります。
料金のリーズナブルなギガライトプランの場合以下の様な基本料金になります。
| データ使用量 | 基本料金 |
|---|---|
| 1GB | 2,178円/月 |
| 3GB | 2,728円/月 |
| 5GB | 3,278円/月 |
| 7GB | 4,378円/月 |
ドコモ料金プランは利用したデータ量により基本料金が上がっていく仕組みになっています。
スマホの料金を節約するためにはデータの使用量をどれだけ抑えるかになるのですが、自宅にWi-Fiを設置すれば自宅内では携帯電話の電波を使用しないので、どれだけスマホを利用してもデーター量が増えることはありません。
結果としてWi-Fiを利用することで、月に使用するデータ量を抑えることが可能になりスマホの料金を節約できることになります。
節約とは関係ありませんが、スマートフォンによってはOSのアップデートの時はWi-Fiに接続していないとアップデートできない機種があるので、Wi-Fiはもう必須といってもいいでしょう[/chat]
スマホが快適に利用できる
Wi-Fiが自宅の光回線につながっているのであれば、接続された機器はインターネットを快適に利用することが出来ます。
スマートフォンは通常、携帯電話の電波を利用してインタアーネットに接続しますが、場所によっては電波が弱いなどの理由で通信が不安手になったりすることがあります。
しかし自宅が光回線でWi-Fiが利用できる環境ならば高速で安定したインターネットが利用できるようになります。
下が携帯電話の電波(4G)と光回線にWi-Fiで接続したときの回線速度を比較した時の結果です。
左がソフトバンク光に接続したWi-FiにiPhone10を接続して回線速度を測定した結果で、右がWi-Fiに接続せずに携帯の電波(4G回線)で接続したとき位の測定結果です。
回線速度の差は20倍にもなります。
測定する環境やルーターの性能にもよりますがスマホをWi-Fi接続することでこれだけ速度に差がでます。
回線速度が速いということは、動画や音楽の視聴も安定して快適にインターネットを利用することが出来ます。
Wi-Fiは様々な機器をネットワークに簡単に接続できる規格です。
スマホをWi-Fiにつなげることで家計の節約にも役立つツールです。
WiFiを使うデメリット
当然ですがメリットの多いWi-Fiにもデメリットもがあります。
ここからはWi-Fiのデメリットについて説明していきます。
Wi-Fiに接続するために設定が必要
LANケーブルを使って複数の機器をネットワークにつなげる場合、LANケーブルをルーターにさすだけで特に設定は必要ありませんが、Wi-Fiでネットワークに初めて接続する場合、簡単ですが設定をしなければいけません。
もっとも設定といってもWi-Fiでネットワークに接続するためのセキュリティで、これが無いと誰でもネットワークに入られてしまいます。
極端な例ですがセキュリティが無いと隣の家の人が自分のネットワークに入ってきてしまうということが起こってしまいます。
そのようなことを防ぐためにも初めにWi-Fiでネットワークに接続するためにネットワークパスワードの設定をしないといけません。
接続が不安定になることがある
Wi-Fiは電波を使ってネットワーク内の機器を接続しますが有線と違い通信が不安定になることがあります。
また、ルーターの種類によって複数台の機器が接続して一度に通信をすると速度が落ちることがあります。
原因と解決方法ついては、この後で解説する【Wi-Fiが繋がらない・遅い】を参考にしてください
Wi-Fiのデメリットは通信が不安定になる事があるという点です。
有線LANでは起こらない問題なのであえて有線接続を選ぶのも重要です。
Wi-Fiの設定方法
Wi-Fiの設定は接続する機器により異なります。
ここでは最も利用することが多いスマホ(iPhone/Android)とwindowsのパソコンでの接続方法を解説します。
iPhoneのWi-Fi設定方法
iPhoneのWi-Fi設定は以下のように行います。
- ホーム画面の設定をタップする
- 設定画面が開いたらWi-Fiをタップする
- 利用したいWi-Fiを選択しタップする
- ルーター等に表示されているパスワードを入力
- 画面右下の【Join】をタップして終了
利用したいWi-Fiとはルーターに記載されている【SSID】のことを指します。
ルーターによって異なることがありますが基本的には本体に【SSID】と【パス】や【暗号化キー】等の英数文字のパスワードが記載されています。
仮に本体に【SSID Extender-G-AC04】【暗号化キー 01234567】と記載されていたら⓷の図【Extender-G-AC04】を選択し、4の画面で【01234567】を入力します。
AndroidのWi-Fi設定方法
AndroidのWi-Fi設定は以下のように行います。
- ホーム画面の設定をタップする
- 設定画面が開いたら接続をタップする
- 接続の画面が開いたらWi-Fiをタップする
- 利用可能なネットワークの中から接続したいWi-Fiを選んでタップする。
- ルーター等に表示されているパスワードを入力
- パスワードを入力し接続をタップして終了
Windows10のWi-Fi設定方法
Windows10のWi-Fi設定は以下のように行います。
- タスクバーの右下Wi-Fiのアイコンを左クリックする
- 利用したいWi-Fiを選択し接続をクリックする。
- ネットワークセキュリティキーにルーターに記載されたパスワードを入力する。
- 次へを押して終了
Wi-Fiの設定は接続する機器によって異なりますので機器のマニュアルを参考にして作業しましょう。
機器のよってはボタン一つでWi-Fiに接続できる機能もあります。
自宅以外のWi-Fi
上記で解説したWi-Fiは主に家庭やオフィスなどで使われるWi-Fiです。
ではそれ以外にどのようなWi-Fiがあるのでしょうか?
特に多くの方が気になる外出先、ファミレスやファーストフード店等で利用できるWi-Fiについて解説していきます。
フリーWi-Fi(公衆無線LAN)
フリーWi-Fi、フリースポット、ホットスポットなどと呼ばれる外出先でWi-Fiが利用できる設備です。
フリーWi-Fiには有料のサービスと無料のサービスがあり、有料のサービスでは、NTTドコモ、KDDI、ソフトバンク、UQコミュニケーションズ等が提供するサービスや【Wi2 300】などキャリア以外のサービスがあります。
無料のWi-Fiとしてはセブンイレブンが提供する7SPOTを筆頭にコンビニ各社が店舗周辺で無料で利用できるWi-Fiサービスです。
それ以外にもマクドナルドやスターバックス等の飲食店でも無料でWi-Fiが使えるようなサービスを行っています。
ずっと利用し続けることは出来ず、時間制限などがありますがスマホのデータ量を気にする必要がない点や外出先でパソコンをネットにつなげることが出来るので非常に便利です。
フリーWi-Fiの使い方に注意
フリーWi-Fiは非常に便利ですが利用の際セキュリティに注意しなければいけません。
Wi-Fiのセキュリティはデータのやり取りを暗号化することで他人がわからないよう通信していますが、暗号化する方式に「WPA」「WPA2」「WEP」と主に3つの方式があります。
この中の「WEP」という方式は昔から使われている暗号化技術のためセキュリティのレベルが低く、比較的簡単に解読できてしまいますので利用を避けたほうがいいでしょう。
特に店舗などでSSIDと暗号化キーの両方を提示しているような場合は要注意といえます。
フリーWi-Fiはそれなりのリスクが伴います。
個人情報、特にクレジットカード情報などはフリーWi-Fiを使って入力することは控えるべきです。
フリーWi-Fiは便利ですがあくまで通常利用するインターネット回線としないことをおすすめします。
モバイルルーター
外出先でWi-Fiを安全に使うならモバイルWi-Fiがおすすめです。
モバイルWi-Fiならば利用できるのは自分だけなのでセキュリティも安全です。
また、モバイルルーターを持ち歩くことでノートパソコンを外出先で使えるだけでなく、スマホのデータ使用量を抑えることもできます。
機器も小さくバッテリーの持ちも良く長時間利用することが出来ることや、通信速度もフリーWi-Fiよりも高速な点などメリットが多いため外でWi-Fiを安心して利用するためにはモバイルルーターがおすすめです。
どのモバイルルーターを選べばいいのかは【ポケット型WiFiの選び方~料金・通信量・契約期間・キャッシュバックを徹底調査~】を参考にしてね。
外出先でWi-Fiを使うならフリーWi-Fiは危険!
安全に使うならモバイルルーターがおすすめ!!
まとめ
Wi-Fiについてご理解いただけたでしょうか?
最近ではスマホやパソコンを利用しているなら、必須といってもいいぐらい便利なWi-Fiですが、初心者には少し難しいかもしれません。
ですが、今回解説した内容をすべて理解しておく必要はありませんが、なんとなくでも知っておくとWi-Fiの環境を見直す時など便利です。
初心者の方がWi-Fiルーターなどの買い替えをするならば、家電量販店など知識のある販売員に部屋の大きさなどを伝え適切な機種を選んでもらうのがいいでしょう。