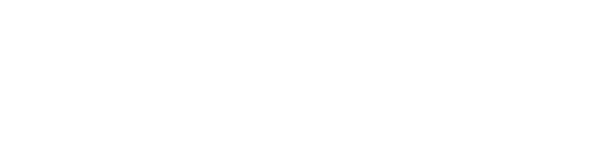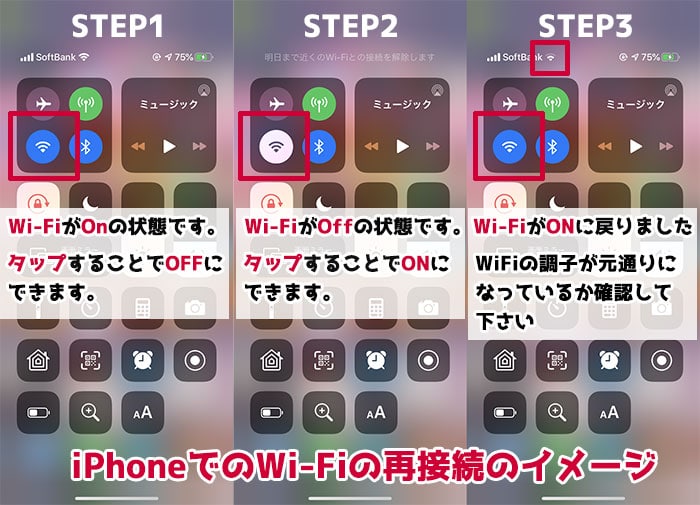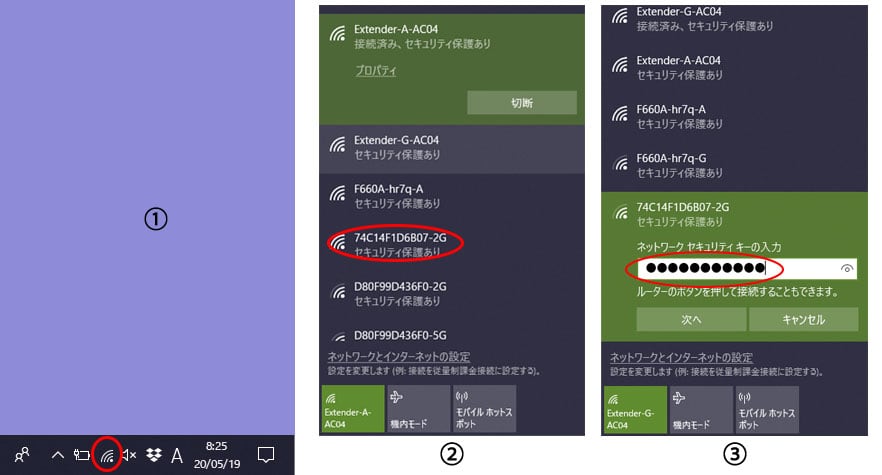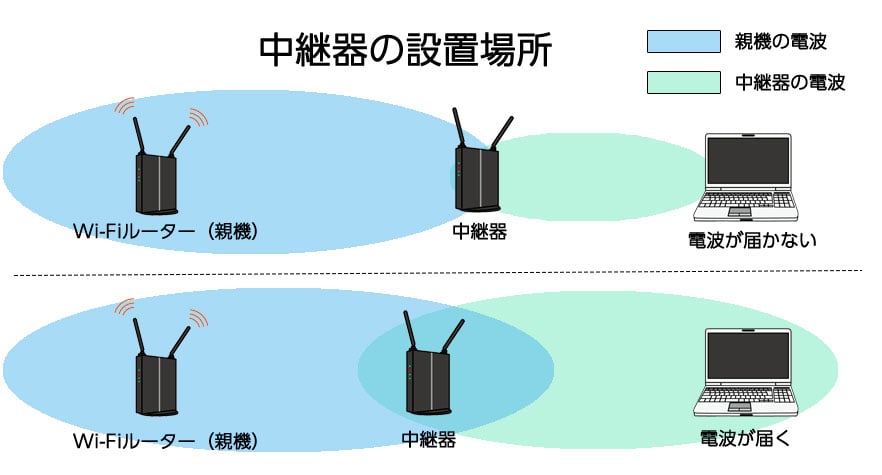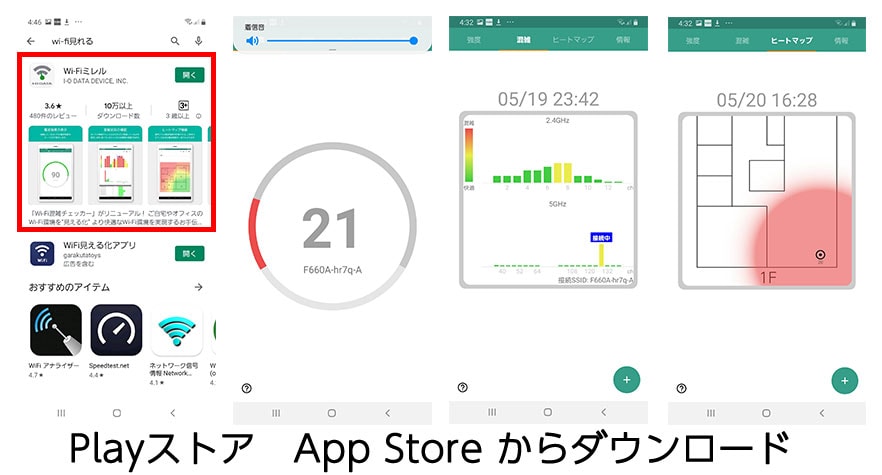WiFiが繋がらない・遅いときの対処方法
Wi-Fiは電波を利用して通信するため、接続が不安定になることがあります。
接続が不安定になるとネットが著しく遅くなったり、最悪の場合、接続が切れるなどのトラブルになってしまいます。
そのようなことが起きてもあわてないように、ここからはWi-Fiのトラブルと対策ついて解説していきます。
【対処法1】端末の再接続をしてみる
Wi-Fiに繋がらないときに先ず確認するのがWi-Fiを接続し直すことです。
作業は簡単で、スマホやパソコンの電源を一度入れてから再度入れ直す方法と、Wi-Fiで接続しているのであれば4G回線や機内モードに変更する方法方です。
4Gや機内モードにして3分ほどしてから改めてWi-Fiに接続します。
電源の再起投入は時間もかかりますし、作業を一時中断しなければいけないデメリットがありますので手軽なのはWi-Fiの接続を一度切断して、再度接続する方法です。
理由は様々ありますが、再度接続する事でインターネットに接続できることがあります。
【対処法2】ファイヤーウォールなどのセキュリティを一旦停止する
パソコンの場合ですが、ファイヤーウォール等のセキュリティが原因でWi-Fiに接続できないことがあります。
この場合は一度ファイヤーウォールを無効して再度Wi-Fiの接続を確認してみましょう。
ただし、ファイヤーウォールを無効にするとウィルスや不正アクセスなどのリスクが高まりますので十分注意が必要です。
信頼性のないWi-Fiに接続してファイヤーウォールを無効化するのは避けるべきです。
パソコンを買い替えたり、新しいウィルスソフトをインストールした場合に、Wi-Fiが急に繋がらなくなることがあります。
Wi-Fiが繋がらない場合は、事前に何をしたか思い出すのも重要です。
【対処法3】Wi-Fiルーターの再起動
次にWi-Fiが不安定な時に試してほしいのがすべての機器の電源の入れ直しです。
ただし、電源を闇雲に入れ直すのではなく、順番に沿って電源を入れ直すのがポイントとなります。
- パソコンやスマホの電源をオフにする
- ルーターの電源をオフにする(電源スイッチがない場合はACアダプタをコンセントから引き抜く)
- レンタルしているモデムの電源をオフにする(ACアダプタをコンセントから引き抜く)
- すべての機器の電源がオフになっていることを確認し5分間待ちます
- モデムの電源を入れて1分待ちます
- ルーターの電源をONにして1分待ちます
- パソコンやスマホの電源をONにします。
- 3分から5分程度で再起動が完了し周辺機器の接続が完了します。
これですべてのトラブルが解決するわけではありませんが、Wi-Fiのトラブルの際はまずこの電源の再投入を行うことをおすすめします。
実際ほとんどのサポートでも一番初めに再起動をしてみてくださいと言われます。
今まで利用できていたのに急に利用できなくなった場合には有効な対処方法です。
Wi-Fiルーターの再起動はルーターだけでなく周辺の機器全てを再起動するのがベストです。
その際は順番に気を付けてください
接続先を変更してみる
再起動してもWi-Fiが利用できない場合、次に行うのは接続先の変更です。
通常多くのWi-Fiルーターは5GHz帯と2.4GHz帯と2種類の周波数帯が用意されています。
ルーター本体に2.4GHzと5GHzのランプが設置されていることが多いのですぐにわかるはずです。
また、スマホやパソコンをWi-Fiに接続するときに似たようなSSIDがありますがそれが2.5GHzと5GHzとなっています。
上のWindows10のWi-Fi設定の画像⓶を参照すると【Extender-G-AC04】が2.4GHz帯で【Extender-A-AC04】が5GHz帯となっています。
今まで接続できていた方がExtender-G-AC04だとしたらExtender-A-AC04に接続先を変更してみましょう。
5GHz帯は2.4GHz帯よりも高速ですが、壁などの遮蔽物や電子レンジなどの家電製品の発生するノイズに影響されるため通信が不安定になります。
2.4GHz帯を利用すれば電波干渉を受けにくいので接続が安定します。
最近の機器はほとんどが2.4GHzと5GHzが利用できます。
距離がある場合は多少速度は落ちるかもしれませんが2.4GHzがおすすめです。
ルーターの設置場所を見直す
電源を再投入しても、接続を変えても状況が変わらない場合にはルーターの場所を変更してみましょう。
ルータの設置場所の近くに電子レンジやBluetooth機器の近くにあると電波干渉を受けてしまいます。
ルーターの周囲はなるべく電化製品を置くのを避けたほうが良いです。
また、ルーターだけではなくノートパソコンなどの設置場所も変えてみるのもおすすめです。
場所を変えて症状が改善すれば、ルーターの交換など具体的な対策を考えることが出来ます。
ノートパソコンがあればWi-FiではなくLANケーブルを使ってインターネットに接続してみましょう。
LANケーブルでつないだパソコンがインターネットに接続できればWi-Fiの問題となりますし、インターネットにつながらなければルーターよりも先(インターネット側)となるのでプロバイダに問い合わせる必要があります。
プロバイダに問い合わせる前に確認しておくとスムースに話が出来るよ。
部屋のレイアウトを変更したときにおこるトラブルで電子レンジなどの横にルーターをおいてしまうことで起こるトラブルです。
ルーターは電化製品の近くは避けて設置しましょう。
自宅のネットワークに問題がない場合
有線LANで自宅のネットワークには接続できるけれど、インターネットに接続できない場合はプロバイダや回線事業者に問題があることがあります。
通信障害がある場合にはプロバイダやNTT等の回線事業者によっては障害情報のサイトが用意されていますのでそちらで工事などを含めた障害情報を確認することが出来ます。
| 障害情報リンク | |
|---|---|
| NTT東日本 | 工事・故障情報 |
| NTT西日本 | 工事・故障情報 |
| ドコモ光 | 工事故障情報 |
| auひかり | 障害・メンテナンス情報 |
| ソフトバンク光 | 障害・メンテナンス情報 |
その他ご利用中のプロバイダのホームページで障害情報が公開されています。
プロバイダや回線事業者のトラブルや工事などの場合、ユーザーにできることはありませんので復旧するまで待つしかありません。
手軽に改善できるかもしれない中継器
インターネットにはつながるけれど速度が遅い場合や場所を変えるとWi-Fiに接続できる場合は電波が弱いことが考えられます。
その場合はルーターの買い替えが最も効果的な対処法ですが、ハイパワーなWi-Fiルーターは値段も高額で簡単に買い替えというわけにもいかない場合があります。
そんな時比較的安価に対策できるのがWi-Fiルーターの中継器です。
中継器とはルーターから飛んできた電波を一度受信して、そこからさらに遠くへ電波を飛ばすことでWi-Fiが利用できるエリアを広げることが出来る機器です、
中継器の設定方法
中継器はコストこそルーターの買い替えよりもかかりませんが、設置に少しコツがあります。
そのコツとは中継器の設置場所です。
中継器を設置したのに電波の状況があまり変わらないという人がいます。
この場合の多くは中継器の設置場所に問題があることがほとんどです。
では中継器の正しい設置場所とはどこになるのでしょうか?
中継器は親機の電波が十分に届く場所に設置するのが正しい置き方です。
電波が改善されないという方の多くは親機の電波がぎりぎり届く場所に中継器を設置していることが多いようです。
中継器は100の電波を200にするのでは無く、100の電波を100のまま中継して飛ばす装置です。
電波が弱いところに設置したのでは弱い電波を中継することになってしまいます。
それでは電波の改善は見込めません。
十分親機の電波を受信できる場所に中継器を設置することで、品質の良い電波をさらに遠くに飛ばすことが出来るのです。
中継器のデメリット
少ない投資で電波が改善できる中継器ですが大きなデメリットが2つあります。
1つ目は上でも解説しましたが中継器は設置場所が重要です。
親機の電波の状況を確認しながら設置場所を決めないといけない不便さがあります。
解決策としてスマホのアプリでI-O DATAが無料で提供する《Wi-Fiミレル》というアプリが便利です。
Wi-Fiミレルには電波の強さが一目でわかるヒートマップ機能が搭載されていますので、電波の強い場所や弱い場所が簡単にわかります。
ヒートマップで測定をしながら中継器の設置場所を探すとベストな設置場所を簡単に探すことが出来ます。
もう1つのデメリットは親機と中継器の電波をその都度切り替えて利用しなければいけないということです。
Wi-Fiに接続するときにどのWi-Fiに接続するか選んで接続しましたが、親機の電波(SSID)と中継器の電波(SSID)をその都度自分で切り替えなければいけません。
SSID F660A-hr7q-AのエリアでWi-Fiを利用していれば問題ないのですが、SSID Extender-G-AC04のエリアに移動した場合、手動でWi-Fiの接続先をExtender-G-AC04に変更しないといけません。
そのため気が付いたらWi-Fiの電波ではなく携帯電話の電波(4G)を使っていてデータを大量に消費していたなんて事になってしまいます。
上手に中継器を使うことで広いおうちでも十分Wi-Fiを利用することが出来ます。
ただし、部屋を移動したら必ず接続先も変更するのを忘れずに!
中継器を買うならWi-Fiルーターの買い替えを検討してみる
中継器の家電量販店で3,000円~6,000円程度で購入が可能です。
ただし、Wi-Fiルーターを3年以上利用している場合は買い替えを検討するのがおすすめです。
理由は3年以上前のルーターの場合ルーターの規格が古く、高速通信に対応していない場合があります。
Wi-Fiの規格は以下のようになっています。
| 規格 | 略称 | 周波数帯 | 最大通信速度 |
|---|---|---|---|
| IEEEE 802.11a | ―※1 | 5GHz | 54Mbps |
| IEEEE 802.11b | ―※1 | 2.4GHz | 11Mbps |
| IEEEE 802.11g | ―※1 | 2.4GHz | 54Mbps |
| IEEEE 802.11n | Wi-Fi 4 | 2.4GHz/5GHz | 600Mbps |
| IEEEE 802.11ac | Wi-Fi 5 | 5GHz | 6.9Gbps |
| IEEEE 802.11ax | Wi-Fi 6 | 2.4GHz/5GHz | 9.6Gbps |
※1 IEEE802.11a、b、gの3つの規格は規格が古いためWi-Fi5やWi-Fi6のような略称はついていません。
3年以上前のルータの場合上記の中のIEEE 802.11a、g、nなどに対応している機種が多く802.11acなどに対応している機種はまだ高額なことから利用者は多くありませんでした。
ただ、現在の光回線が1Gbpsが主流になってきたことも考えるとWi-Fiは802.11acに対応しているルーターを選ばないと通信速度が遅くなってしまいます。
802.11acに対応したルーターの値段もかなり低価格の物も出てきていますので802.11acに対応していないルーターを現在お使いならWi-Fiルーターの買い替えを検討してもいいでしょう。
現在お使いのWi-Fiルーターの規格が802.11acに対応していなければ買い替えを検討するのがいいでしょう
ルーターを買い替えるなら回線ごと買えてしまう
802.11ac対応のWi-Fiルーターは通信速度が最大で6.9Gbpsです。
もしも今お使いの光回線が1Gbpsの以下の契約ならば、802.11acのルーターを購入しても能力を使いきることが出来ません。
そこで現在フレッツ光の100Mbpsや200Mbpsなどの契約を利用しているのなら回線も1Gbpsの契約に乗り換えてしまう方法がおすすめになります。
フレッツ光と同じNTTの光回線を利用した光コラボレーションサービスなら回線速度は1Gbpsでその中に乗り換えをすることで無料で高性能Wi-Fiルーターがもらえる事業者もあります。
また、月額料金もフレッツ光よりも安くなるのでさらにお得です。
現在他の光コラボレーションサービスを利用している人も、会社によっては月額料金も変わらず高性能Wi-Fiルーターがプレゼントされるキャンペーンを行っている光コラボレーションもあります。
光コラボレーション間の乗り換えにかかる費用はネットだけなら事務手数料の2,000円~3,000円程度で乗り換えが可能です。
ルーターを買い替えるならば高性能Wi-Fiルーターがもらえる光回線の乗り換えも合わせて検討するのがおすすめです。
以下の光回線がIEEE802.11acの対応したWi-Fiルーターが無料でレンタル
| 回線名 | キャッシュバック | ルーター |
|---|---|---|
| NURO光 | 45,000円 | レンタル(無料) |
| auひかり | 最大52,000円 | レンタル(無料) |
| ドコモ光 | 最大20,000円 | レンタル(無料) |
| So-net光プラス | 0円 | レンタル(無料) |
NURO光とauひかりは専用回線のためルーターも専用の機種になります。
どちらの回線も通信速度が1Gbps以上のためWi-Fiの規格も802.11acの高性能なルターとなります。
また、ドコモ光とSo-net光プラスは市販のものですが802.11ac対応の市販のルーターが無料でレンタルできます。
光回線を乗り換える事で高性能なWi-Fiルーターが無料でレンタルできます。
光回線の乗り換えが簡単になった昨今、Wi-Fiルーターを買い替えるよりも光回線を乗り換えたほうがお得!
光回線のお得な乗り換えは【インターネット回線の選び方~料金を少しでも安くするには~】を参考にしてください
まとめ
Wi-Fiはご理解いただけたでしょうか?
Wi-Fiは非常に便利でスマホやパソコンを使う人には欠かすことのできないアイテムです。
ただし、つながらなかったりネットが遅かったりとトラブルも少なくありません。
Wi-Fiについてもう少し知っておけばいざというときに慌てずに対応することが出来ます。